Задание 1. Вставка рисунка из файла
- Откройте текстовый процессор.
- Наберите следующий текст:
- Вставьте в созданный вами документ рисунок Ал-Хорезми.bmp из папки Заготовки (Вставка - Рисунок ...);
- Приведите документ к следующему виду:

Для этого:
1) (для Windows) с помощью контекстного меню рисунка вызовите диалоговое окно Формат рисунка;
2) (для Windows) на вкладке Положение для параметра Обтекание установите значение вокруг рамки, для параметра Горизонтальное выравнивание — значение по правому краю;
3) (для Windows) при необходимости перетащите рисунок в нужное место.
1) (для Linux) с помощью контекстного меню рисунка вызовите команду Обтекание; поэкспериментируйте с режимами обтекания и выберите нужный;
2) (для Linux) с помощью контекстного меню рисунка вызовите команду Выравнивание; поэкспериментируйте с режимами выравнивания и установите нужный.
- Сохраните созданный вами документ в личной папке под именем Учёный.
- Выясните, как связано имя Ал-Хорезми с важнейшим понятием
информатики «алгоритм». Попытайтесь найти нужную информацию в сети
Интернет. В случае затруднения нужную информацию можно найти в файле Происхождение терминa.doc (папка Заготовки). Добавьте 2-3 предложения по этому вопросу в созданный вами документ.
- Сохраните изменения в том же файле и завершите работу с программой.
Задание 2. Шуточный рассказ в картинках
- Откройте файл Шутка.doс (Шутка.odt) из папки Заготовки:
В начале освоения текстового процессора я боялся, как ... и был неповоротлив, как .... Задания выполнял медленно, как ....
На протяжении многих дней я был упрям, как ...и трудолюбив, как ....
Теперь, когда я сижу за компьютером, я ощущаю себя свободно, как
... в небе. Я ориентируюсь в панелях инструментов текстового процессора,
как ...в воде. Я смел в выборе пунктов меню, как ....
Сегодня я спокоен, как ... и мудр, как ... .

- Замените пропуски подходящими по смыслу рисунками. При
необходимости измените параметры рисунков с помощью команд контекстного
меню рисунка.
- Сохраните файл в личной папке и завершите работу с программой.
Задание 3 (для Windows). Создаём декоративные надписи
- Откройте текстовый процессор.
- На вкладке Вставка в группе Текст активизируйте инструмент WordArt для вставки декоративного текста в документ. Рассмотрите варианты декоративных надписей.
- Щёлкните мышью на понравившемся вам варианте надписи. Рассмотрите раскрывшееся диалоговое окно Изменение текста WordArt. В нём можно выбирать шрифт, его размер и начертание. Нажав клавишу Delete, очистите рабочее поле.
- Введите текст надписи «ШКОЛА» и щёлкните на кнопке ОК.
- Самостоятельно создайте ещё три варианта надписей.
- Созданные надписи можно перемещать, удалять, изменять. Для
этого надпись нужно выделить. Выделите одну из надписей — поместите на
нее указатель мыши и выполните щелчок левой кнопкой мыши. Надпись
выделена, если вокруг неё появилась рамочка с квадратиками. Чтобы снять
выделение, можно щелкнуть в любом месте вне надписи.

- Измените расположение надписей на экране. Для этого:
- выделите произвольную надпись;
- удерживая нажатой левую кнопку мыши, перетащите надпись в другое место.
- Оставьте на экране самую удачную надпись, а все другие удалите. Для этого:
- выделяйте надписи;
- нажимайте клавишу Delete.
- Выделите надпись. Обратите внимание на ставшую доступной вкладку Работа с объектами WordArt. С её помощью можно полностью изменить исходную надпись. Попытайтесь это сделать самостоятельно.

- Сохраните файл в личной папке под именем Школа и закройте программу.
Задание 3 (для Linux). Создаем декоративные надписи
- Откройте текстовый редактор OpenOffice.org Writer.
- Установите панель Рисование, щёлкнув на кнопке Функции рисования панели Стандартная или выполнив команду Вид — Панели инструментов - Рисование.
- На панели Рисование найдите кнопку Галерея текстовых эффектов, с помощью которой можно создавать различные красочные надписи. Щёлкните мышью на кнопке Галерея текстовых эффектов, щелчком выберите понравившийся текстовый эффект и нажмите кнопу ОК. На экране появится красочная надпись, окружённая восемью квадратиками-маркерами.

- Нажмите на клавишу Delete, надпись должна исчезнуть.
- Повторите пункт 3. Чтобы заменить стандартный текст надписи своим, выполните двойной щелчок на созданном объекте. Удалите слово Fontwork и введите свой текст.

Для выхода из режима редактирования текста достаточно щёлкнуть мышью вне редактируемого поля либо нажать клавишу Esc.
- Поэкспериментируйте с инструментами панели Текстовые эффекты:

Внимание! Вы можете преобразовывать только выделенный
объект, заключённый в рамку из маркеров-квадратиков. Чтобы выделить
надпись, достаточно щёлкнуть на ней мышью при нажатой клавише Shift.
- Последовательно наводите указатель мыши на маркеры и
наблюдайте, как меняется его форма. Перетаскивая поочерёдно маркеры,
попытайтесь изменить размеры надписи.
- Попытайтесь перетащить жёлтый ромбик, находящийся рядом с надписью, и проследите за тем, как изменяется её форма.
- С помощью инструментов панели Свойства рисунка измените толщину и цвет линий, цвет заливки надписи.

- Сохраните файл в личной папке под именем Школа и закройте программу.
Задание 4 (для Windows). Прямоугольники
- Откройте текстовый процессор Word.
- Перейдите на вкладку Вставка. В группе Иллюстрации щёлкните на кнопке Фигуры,
предназначенной для вставки готовых фигур — прямоугольников, кругов,
стрелок, линий и пр. Внизу открывшегося меню выберите пункт Создать новое полотно.
- С помощью инструмента Прямоугольник нарисуйте прямоугольник:
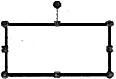
- Измените размеры прямоугольника; удалите прямоугольник;
попытайтесь изобразить небольшой квадрат (вспомните, как вы строили
квадраты в графическом редакторе Paint).
- Скопируйте квадрат в буфер обмена (вкладка Главная). Разместите три копии квадрата рядом с оригиналом:
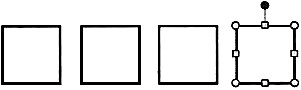
- Поочерёдно выделяя каждый из квадратов, подбирайте по своему усмотрению цвет заливки (инструмент Заливка фигуры) и закрашивайте его.
- Инструментом Выбор объектов (Главная - Редактирование — Выделить - Выбор объектов) выделите все четыре квадрата:
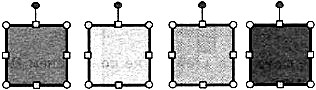
- Скопируйте выделенный фрагмент в буфер обмена. Четыре копии фрагмента (четыре ряда квадратов) разместите под оригиналом.
- Поэкспериментируйте с различными вариантами заливки (текстура, рисунок градиентная) второго ряда квадратов:
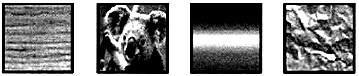
- Измените тип и цвет линии границы каждого из четырёх квадратов третьего ряда, например, так:
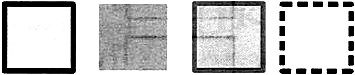
- Четвёртый ряд квадратов преобразуйте к следующему виду:
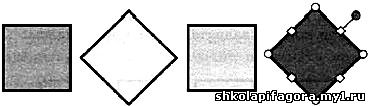
Для этого:
- щёлкните на фигуре, которую следует повернуть;
- маркер поворота (зелёный кружок со стрелкой в верхней части выбранной фигуры) перетащите в нужном направлении.
- Измените положение и наложение квадратов четвертого ряда по образцу:

- Сгруппируйте четыре последних квадрата в единый объект. Для этого:
- активизируйте кнопку Выбор объекта и с её помощью очертите прямоугольник, полностью вмещающий выполненный вами рисунок;
- выполните команду Средства рисования - Формат - Упорядочить - Группировать.
- Уменьшите размеры полученного объекта и разместите на экране три его копии. Отразите объекты слева направо и сверху вниз:

- Сохраните результат в личной папке под именем Квадраты.
Задание 4 (для Linux). Прямоугольники
- Откройте текстовый процессор OpenOffice.org Writer.
- Рассмотрите панель Рисование. По всплывающим подсказкам узнайте назначение каждого элемента этой панели.

- С помощью инструмента Прямоугольник нарисуйте прямоугольник:
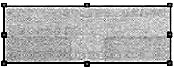
- Воздействуя на маркеры, измените размеры прямоугольника;
удалите прямоугольник; попытайтесь изобразить небольшой квадрат
(вспомните, как вы строили квадраты в графическом редакторе KolourPaint).
- Скопируйте квадрат в буфер обмена. Разместите три копии квадрата рядом с оригиналом:
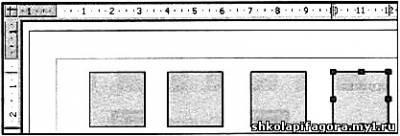
Внимание! Копия объекта вставляется непосредственно над
исходным объектом. Поэтому после операции вставки перетаскивайте
полученный объект в нужное место.
- Установите панель инструментов Линия и Заливка. Поочерёдно выделяя каждый из квадратов щелчком мышью, подберите им по своему усмотрению цвета заливки.

- Инструментом Выделить выделите все четыре квадрата:
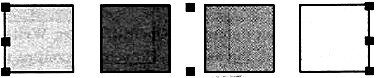
- Скопируйте выделенный фрагмент в буфер обмена. Четыре копии фрагмента (четыре ряда квадратов) разместите под оригиналом.
- Поэкспериментируйте с различными вариантами заливки (невидимая,
градиент, штриховка, текстура) внутренней области квадратов второго
ряда:

- Измените стиль, толщину и цвет линии границы каждого из квадратов третьего ряда следующим образом:

- В группе Эффекты на панели Рисование найдите инструмент Повернуть. С его помощью поверните два квадрата в четвёртом ряду. Воспользуйтесь инструментом Тень для следующего преобразования квадратов четвёртого ряда:
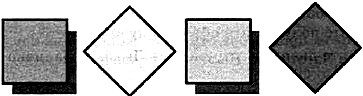
- С помощью инструмента Расположить измените расположение квадратов пятого ряда по образцу:
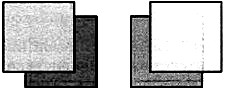
- Сгруппируйте четыре последних квадрата в единый объект. Для этого:
- активизируйте кнопку Выбор объекта и с её помощью очертите прямоугольник, полностью вмещающий выполненный вами рисунок;
- выполните команду Средства рисования - Формат - Упорядочить - Группировать.
- Уменьшите размеры полученного объекта и разместите на экране три его копии. Отразите объекты слева направо и сверху вниз:
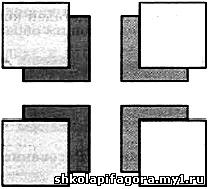
- Сохраните результат в личной папке под именем Квадраты.
Задание 5. Дом
- В текстовом процессоре откройте файл Домик.doc (Домик.odt) из папки Заготовки. На экране появится рисунок:

- Выделите рисунок — щёлкните левой кнопкой внутри области рисунка. В контекстном меню рисунка выполните команду Группировка - Разгруппировать. Рисунок «рассыплется» на несколько составных частей, каждая из которых будет окружена маркерами.
- Щёлкните вне области рисунка — все маркеры исчезнут. Поочерёдно
щелкните на крыше, окне и стенах домика и, удерживая нажатой левую
кнопку мыши, растащите их в разные стороны.
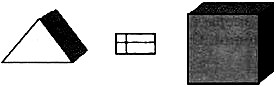
- Из полученных частей, как из деталей конструктора, соберите большой дом.

Для этого:
- скопируйте фрагмент «стена» в буфер обмена и разместите на экране еще 9 таких копий;
- разместите в нужных местах 9 копий фрагмента «окно» и 5 копий фрагмента «крыша»;
- с помощью инструментов Прямоугольник и Заливка фигуры нарисуйте закрашенный прямоугольник — дверь;
- для правильной компоновки фрагментов используйте возможности их перемещения на задний план, назад, вперёд, на передний план.
- Сгруппируйте созданный объект.
- По своему усмотрению измените размеры рисунка.
- Сохраните результат в личной папке под именем Дом и закройте программу.
Задание 6. Работа с готовыми фигурами
- В текстовом процессоре создайте новый документ.
- Рассмотрите имеющиеся варианты готовых фигур (автофигур). Из них мы будем собирать орнамент.
- Придумайте и соберите из готовых фигур фрагмент, который будет многократно повторяться в орнаменте. Например, такой:

- По своему усмотрению измените границу, заливку и другие
свойства автофигур. Чтобы закрасить автофигуру, её следует выделить
(щелчок левой кнопкой мыши) и указать цвет заливки.
- Сгруппируйте созданный фрагмент.
- В случае необходимости уменьшите фрагмент так, чтобы его можно было 3-4 раза разместить в ряд на странице.
- Сделайте ещё одну копию фрагмента. Отразите его слева направо.
- Копируя и вставляя исходный фрагмент и его зеркальное
отражение, получите изображение, содержащее 3 ряда по 3-4 фрагмента в
каждом ряду.
- С помощью инструмента Прямоугольник изобразите большой прямоугольник (Нет заливки, Толщина контура — 6 пт), так чтобы орнамент оказался внутри него:
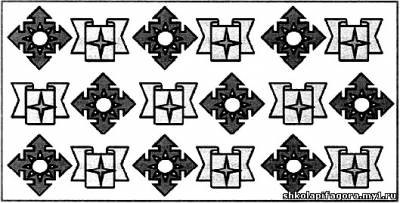
- Сохраните результат в личной папке под именем Орнамент и закройте программу.
Теперь вы умеете
- вставлять в текстовые документы рисунки и изменять их свойства;
- создавать, изменять и перемещать декоративные надписи в текстовом процессоре;
- создавать простые графические объекты (фигуры) в текстовом процессоре;
- выделять графические объекты (фрагменты), перемещать и удалять их;
- редактировать графические объекты: изменять размеры и поворачивать, изменять цвет заливки, тип и цвет линии границы;
- копировать и размножать графические фрагменты;
- собирать сложные объекты из простых: устанавливать порядок следования, группировать;
- разделять сложные объекты на составные части.
|

