...Поколение
сорокалетних (а эта книжка вполне может попасть и в их руки – как
знать!) наверняка помнит любимую забаву своего детства – диафильмы.
Видео в те далекие годы не существовало даже в проекте, домашнее кино
казалось чудом. А вот яркие картинки, возникавшие на белом экране в
темной комнате, усовершенствованный «волшебный фонарь» начала века, были
куда доступнее. В моей коллекции еще сохранились пластинки со звуковым
сопровождением, под которое надлежало созерцать слайды. Изредка мягкий
баритон диктора прерывался коротким писком – это значило, что картинку
на экране надо сменить, промотав диафильм на один кадр вперед. Пока дети
смотрели сказки, взрослые баловались слайдфильмами. Бабочки, горы,
красивые пейзажи... Грамотно подобранный слайдфильм считался искусством –
их пересматривали множество раз, большими компаниями... Но отставить
ностальгию – вернемся в день сегодняшний. И вновь, в который уже раз
обнаружим под личиной нового все то же, пусть хорошо забытое, старое. В
компьютерную эпоху добрый старина слайдфильм вернулся, нацепив на себя
модное, пахнущее большим бизнесом, словечко «презентация». И впрямь –
то, что раньше было лишь игрушкой, сегодня стало неотъемлемой частью
работы любого бизнесмена (менеджера, студента, школьника). Ибо сегодня
компьютер и даже проектор найти проще, чем доску с мелком... В форме
презентаций оформляются школьные контрольные и студенческие работы. С
помощью презентаций уламывают клиентов продавцы и демонстрируют свою
«крутизну» заказчикам рекламщики. И даже дети нет-нет да и пробуют свои
силы в этом искусстве, составляя на компьютере «видеосочинение» на тему
«Как, где и почем я провел лето». Если ваши дети этого еще не делают –
значит, вы до сих пор не удосужились им объяснить, что PowerPoint – это
вовсе не страшно, а удобно и красиво. Изучить PowerPoint необходимо еще и
потому, что конкурентов и аналогов у этой программы фактически нет – во
всяком случае, на российских просторах. Можно подобрать заместителя для
Word или даже Excel – но единственным стандартом презентаций был, есть и
останется именно он, Microsoft PowerPoint. Начнем урок?
Интерфейс PowerPoint
После знакомства с Microsoft Publisher
романом текста и графики нас не удивишь. Так что для простоты
представим, что презентация – это серия картинок, подобных тем, что мы
готовили в прошлой главе. Каждый кадр в презентации может включать: ■ Фотографии. ■ Деловую графику (например, диаграммы или графики из Excel). ■ Поясняющий текст. ■ Звуковое сопровождение – в деловом мире обычно используется закадровый текст, ну а для домашних слайд-шоу подойдет и музыка. Все
это нам надо подготовить еще до первого запуска PowerPoint. Лучше
всего, если все иллюстрации вы заранее сложите в отдельную папку и
пронумеруете соответственно порядку их появления на экране. Заранее
продумайте и сценарий – будет ли ваша презентация идти в полностью
автоматическом режиме либо кадры будут меняться лишь после щелчка мышки.
Ну, а теперь запустим, наконец, программу и создадим нашу первую
презентацию: Что
же мы видим нового в интерфейсе PowerPoint? Прежде всего, Область задач
вновь переехала вправо. Кстати, не поленитесь на этот раз познакомиться
с ней поближе – именно с помощью Области мы будем выполнять подавляющее большинство операций по созданию слайдов. Как вы помните, Область может
менять свой внешний вид, предлагая нам разные инструменты в зависимости
от того, какую именно работу мы в данный момент выполняем. Вид Области мы можем изменить и вручную, щелкнув по стрелочке в верхней ее части. В
левой части окна PowerPoint разместилась новая, навигационная панель,
благодаря которой мы сможем перескакивать от слайда к слайду,
расставлять их в нужном нам порядке и создавать новые. У навигационной панели есть два основных режима работы: ■ Обычный, в котором вы видите на панели уменьшенные копии слайдов. ■ Режим структуры – здесь картинки вы не увидите... Зато рядом со слайдами появятся их заголовки. Кстати,
щелкнув мышкой справа от слайда, вы можете отредактировать или добавить
его заголовок, причем он изменится не только на панели, но и в самом
слайде! А перетаскивать слайды мышкой, меняя их порядок, можно в любом
режиме. Есть изменения и в кнопочной панели наверху экрана: там появились очень важные кнопки Создать слайд и Конструктор. Назначение
первой понятно – с ее помощью вы будете добавлять в презентацию новые
слайды. А вторая поможет вам изменить слайд с помощью шаблона из
библиотеки PowerPoint. Работать с PowerPoint можно в двух режимах: ■ Стандартный режим (мы будем знакомиться прежде всего с ним). ■ Режим сортировщика слайдов. Если стандартный режим удобнее для создания отдельных слайдов, то с помощью Сортировщика удобнее менять их порядок в презентации. Выбрать нужный режим работы PowerPoint можно переключением с помощью меню Вид.
Создание презентации
Для создания новой презентации вы можете выбрать способ: Способ Первый, самый быстрый, – создание презентации на основе готового шаблона.
Помните, точно таким же способом мы создавали визитку в Publisher? Для
новичков этот способ идеален: не надо долго и нудно возиться с
оформлением каждого кадра. Стоит только выбрать один из готовых шаблонов
– и на его основе ваять слайды в нужном количестве. Чтобы создать
презентацию, щелкните по стрелочке в верхней части Области задач и выберите режим Создание презентации. Теперь вы можете выбрать одного из нескольких Мастеров, который позволит вам дать жизнь новой презентации… Новая презентация. В
этом режиме PowerPoint предложит коллекцию типовых макетов, которыми вы
можете воспользоваться. Пока что об украшательствах речь не идет – вам
нужно только выбрать структуру кадра, определить, из каких элементов он
будет состоять. Позднее вы сможете легко вставить в блоки тексты надписи
и иллюстрации – кстати, для этого в центре каждого кадра предусмотрены
специальные значки. С их помощью вы одним щелчком мышки сможете добавить
не только картинку, но и таблицу Excel, организационную диаграмму и
даже видео! Диаграммы можно создавать прямо в PowerPoint – в копилке программы для этого имеется достаточное количество шаблонов. Но вернемся в меню Создание презентации и посмотрим на остальные режимы – ведь с ними мы пока еще не познакомились. Второй режим – Из шаблона оформления. В
отличие от первого, он больше подходит для создания не деловито-сухих, а
красочно оформленных презентаций – с хорошим фоном, красочными
заголовками и спецэффектами. Принцип работы тот же – вы выбираете шаблон
и создаете на его основе новый слайд. Нажав стрелочку рядом с
изображением шаблона, вы можете уточнить, применять ли это оформление
только для одного слайда или создавать на его основе и все последующие.
Помимо типовых шаблонов, вы найдете в этом разделе и цветовые схемы (с
ними мы также уже познакомились в главе, посвященной Microsoft
Publisher), а заодно – и эффекты анимации. Но о них разговор пойдет
позже. Третий режим создания презентации называется Мастером автосодержания – довольно невнятное название, скажем прямо. Но если не придираться к терминам, а просто щелкнуть эту строчку на Панели задач – все станет понятно и без слов. Здесь
мы можем создать нашу презентацию в пошаговом режиме, причем нам даже
нет нужды, как раньше, самостоятельно подбирать внешний вид каждого
слайда. Достаточно указать, к какому именно типу относится ваша
презентация, ответить на пару простых вопросов... И получить на выходе
готовый шаблон – по выбору Мастера, а точнее, создавших его
программистов. При этом Мастер создаст не только сами слайды, но и примерную логическую структуру вашего проекта! 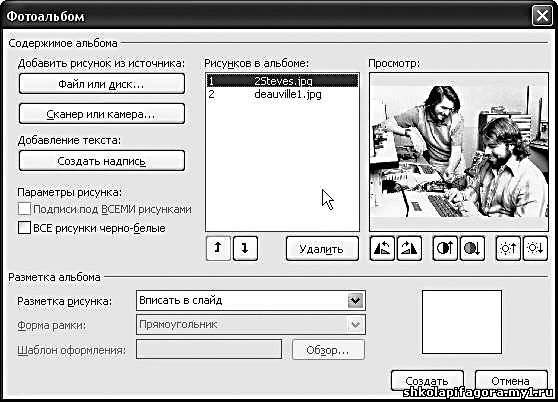 Наконец, последняя строчка – Создать фотоальбом. Эта процедура – самая простая и незатейливая: вы просто подсовываете Мастеру папку,
где лежат собранные вами фотографии, добавляете по вкусу надписи и
комментарии... И получаете на выходе готовое слайд-шоу! Его можно потом
записать на диск и демонстрировать где-нибудь в гостях. И последнее… Для
того чтобы добавить в презентацию новый слайд, вам нужно просто
щелкнуть по кнопке Создать слайд в правом углу кнопочной
панели. При этом, если вы использовали для первого слайда какую-то
стандартную схему или шаблон, они автоматически перекочуют и в новый.
Создание основного слайда
Существует и другой путь – создавать
презентацию с нуля. Точнее – с белого листа первого слайда. Этот путь
больше подойдет личностям творческим, которых не устраивают готовые
решения. Давайте представим на минутку, что в PowerPoint вообще нет
никаких шаблонов, и постараемся разработать свой собственный стиль, на
основе которого мы и будем творить дальше. Вообще-то говоря, вместо того
чтобы расписывать все эти операции по пунктам, автору нужно было бы
просто отослать читателя к главе по Publisher, поскольку ничего нового
вы здесь все равно не увидите. 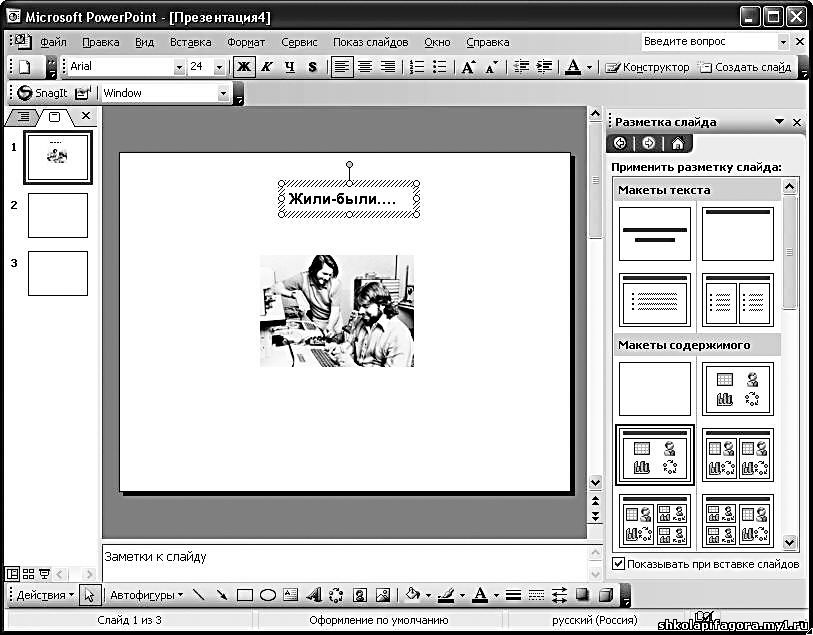 Перед нами – абсолютно чистый лист. Перво-наперво вставим в него картинку (меню Вставка/Рисунок/Из файла), а заодно – и добавим поясняющую надпись (Вставка/Надпись).
Мы помним, что каждый объект в PowerPoint заключен в рамочку, зацепив
которую мышью, вы можете таскать содержимое блока по экрану взад и
вперед. Кружочки (узлы) служат для того, чтобы вы могли растягивать и
сжимать рамку в нужном направлении. А зацепившись за зеленую точку в
верхней части рамочки – и вращать ее вместе с содержимым. Но белая
страница – не слишком хороший фон для первого кадра. И после того, как
мы с вами составили его костяк, самое время заняться украшательством:
подобрать фоновую картинку, изменить вид надписи. Это, как мы помним, можно сделать с помощью Мастера! Щелкаем по кнопке Конструктор (или переводим Область задач в режим Дизайн слайда. Или вызываем Контекстное меню слайда правой кнопкой мышки и выбираем пункт Оформление слайда –
результат одинаков)... И выбираем один из стандартных оформительских
шаблонов. Как вы помните, их можно применить как к отдельному кадру, так
и ко всем последующим. Но если вас не устраивают готовые решения –
извольте, фон можно подобрать и самостоятельно! Щелкните по слайду
правой кнопкой мышки, вызовите Контекстное меню и нажмите на пункт Фон. 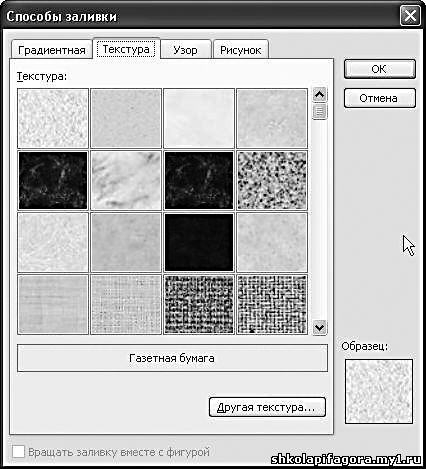 То,
что мы можем залить наше «полотно» выбранным из палитры стандартным
цветом – уже понятно. Но как же быть с рисунком? Очень просто –
достаточно нажать на строчку Способы заливки в ниспадающем меню – и
перед вами откроется новое окошко, в котором вы сможете найти все
необходимое. Вам предлагается четыре вида заливки – градиентная (с
размытием цвета), с помощью стандартной текстуры из библиотеки
PowerPoint, не менее стандартного узора... И – наконец-то – вашего
собственного файла! Экспериментируйте – но учтите при этом, что чересчур
агрессивная и броская заливка может испортить вашу презентацию
безвозвратно. Хороший фон, как известно, должен не отвлекать внимание, а
наоборот, подчеркивать достоинства содержания.
Эффекты анимации
Если бы мы работали в Word или
Publisher, то на этом, собственно, пришлось бы и остановиться – что
можно сделать с неподвижной картинкой? Но слайду в PowerPoint совершенно
нет нужды быть неподвижным! Напротив, ему это в корне противопоказано. Надписи,
картинки и прочие элементы нашего слайда могут перемещаться по экрану,
как вам (и им) будет угодно – с помощью встроенных эффектов анимации. Чтобы добавить такой эффект к любому элементу слайда, достаточно переключить Область задач в режим Настройка анимации, выделить щелчком мышки нужный эффект... А затем просто выбрать нужный эффект из библиотеки (кнопка Добавить эффект). Все эффекты в PowerPoint разбиты на четыре группы: ■ Вход – эффекты, связанные с появлением элемента на экране. ■ Выделение – изменение размера и местоположения элемента. ■ Выход – исчезновение элемента с экрана. ■ Пути перемещения – движение элемента по определенной траектории. Все
эти изменения происходят не одновременно, а в заданном вами порядке
(последовательность обозначается номерами, которые появляются рядом с
рамочкой каждого элемента). Посмотрим, к примеру, на наш слайд. На этом
рисунке первоначально виден лишь заголовок. Затем выплывает из-за края
фотография и размещается в центре. Затем проявляются остальные надписи –
каждая в своем стиле. И последней прилетает «автофигура» со вставленной
репликой. А теперь обратите внимание на три меню под кнопкой Добавить эффект: Начало.
Эффекты могут сменять друг друга в автоматическом режиме (вместе с
предыдущим эффектом или после предыдущего). Но чаще всего в презентациях
применяется «мышиный» режим – при котором новые элементы слайда
появляются после щелчка мышкой. Направление. Уменьшение или увеличение фигуры, которая формирует эффект. Допустим, если вы выбрали текстовый эффект Ромб, то эта фигура может как вырастать из текста, так и «съеживаться» в точку, открывая спрятанную под ней надпись. Скорость. Это меню отвечает за скорость «проигрывания» эффекта. Порядок появления элементов на экране можно изменить с помощью Панели Сценария внизу Области задач. А вызвав Контекстное меню любого
эффекта и выбрав закладку Время, вы можете изменить временной
промежуток, отведенный на «арию» каждого эффекта. А теперь самое
главное: для каждого элемента вы можете назначить не один, а сразу
несколько эффектов! При этом они не обязательно должны следовать друг за
другом, а могут быть разделены значительными промежутками времени.
Скажем, надпись может «прилететь» на экран в начале демонстрации, а в
конце – точно таким же образом «вылететь» с него. Можно еще усложнить
задачу: создать НЕСКОЛЬКО видов примерно одинаковых элементов (например,
той же плашки с текстом реплики) и наложить их друг на друга. Работай
мы в обычном графическом редакторе – получилась бы каша. Но с помощью
спецэффектов мы можем разделить эти элементы во времени. Исчезнет один –
и на его месте тут же появится другой! Вот так с помощью спецэффектов
вы можете создать целое шоу из одного-единственного слайда!  Завершив
работу, вы можете просмотреть созданный слайд в том виде, в котором он
будет показан в готовой презентации, – для этого внизу панели имеются
две кнопки: Просмотр (показ одиночного слайда с прокруткой всех эффектов в автоматическом режиме). Показ слайдов (демонстрация созданной вами части презентации – при этом переход между слайдами и запуск эффектов требует мышиного щелчка). Чтобы
воспроизвести готовый участок презентации, вам не обязательно
пользоваться мышкой – достаточно просто нажать на клавиатуре кнопку F5.
Эффекты перехода между слайдами
Работу над первым слайдом мы вроде бы
закончили. Теперь нам остается только нажать на кнопку Создать слайд,
вывести на экран новую плашку... И продолжать работу в том же духе. Вам
не кажется, что мы что-то упустили? Верно. И это «что-то» – зона
перехода между слайдами. Всего какая-то несчастная доля секунды, во
время которой один слайд исчезает с экрана, уступая место следующему.
Природа не терпит пустоты – считали средневековые алхимики. Судя по
всему, не терпит ее и Microsoft, которая ухитрилась даже в паузу между
двумя слайдами добавить новую группу спецэффектов. Такая штука нам и
вовсе в новинку – до этого мы могли встретиться с такими эффектами разве
что при редактировании цифрового видео! Благодаря этим эффектам, пауза
между слайдами, по сути, и вовсе исчезает – слайды начинают плавно
перетекать один в другой, создавая иллюзию непрерывности информационного
потока. Вот как это выглядит на практике: 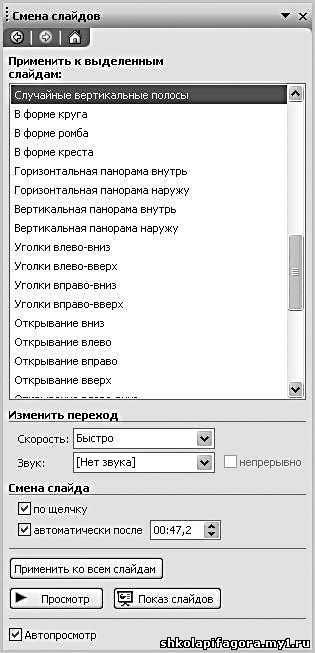 Переключим Область задач в новый для нас режим – Смена слайдов.
Теперь выберем на панели нужный нам эффект перехода (он будет тут же
продемонстрирован в основном окне программы) и применим его либо ко всем
слайдам (одноименная кнопка внизу панели) либо к выбранной группе. Как и
в прошлом случае, вы можете отрегулировать скорость смены слайдов, а
также добавить в момент перехода звуковой эффект. Впрочем, со звуком в
презентации надо разбираться отдельно...
Звуковое сопровождение презентации
Звук, как и видео, графика и текст,
может стать неотъемлемым (и очень важным!) элементом вашей презентации.
Причем, говоря «звук», мы на самом деле подразумеваем несколько
совершенно разных видов оформления. ■ Звук из файла формата WAV или MP3. ■ Мелодию из MIDI-файла. ■ Аудиодорожки с компакт-диска. ■ Голосовое сопровождение слайда или всей презентации, записанное с микрофона. Начнем
с самого простого случая – когда звук, который вы хотите воспроизвести
во время демонстрации слайда, уже лежит на вашем жестком диске в виде
файла соответствующего формата. Интуиция подсказывает нам, что надо
выбрать меню Вставка, в котором наверняка найдется раздел для добавления звука. Так оно и оказывается. После
того, как вы выбрали нужный файл и щелкнули по нему, PowerPoint вежливо
осведомляется – требуется ли для начала воспроизведения щелчок мышью
или он запустится автоматически? В любом случае после вашего ответа в
«теле» слайда появится новый значок – громкоговоритель. Если вы выбрали
«ручной» запуск файла, то для его воспроизведения вам потребуется
щелкнуть мышкой именно по этому значку. Но тут таится вот какой подвох:
при следующем щелчке мышкой (например, для запуска нового эффекта –
появления новой надписи, смены картинки и т. д.) воспроизведение звука
остановится! Это удобно для тех случаев, когда ваш звук привязан именно к
определенному моменту демонстрации слайда. Например, когда в вашем
файле записано всего несколько секунд голосового сопровождения. А вот
если вы хотите добавить в файл звуковую дорожку, которая будет звучать
на протяжении всего времени демонстрации слайда и которую абсолютно не
должны волновать ваши лихорадочные щелчки мышью, сделайте следующее: Щелкните по значку громкоговорителя правой кнопкой мышки и выберите пункт Изменить звуковой объект. В
этом меню вы можете сделать две вещи: скрыть значок громкоговорителя
при демонстрации слайда (но лучше его оставить, чтобы иметь возможность
отключить фоновый звук) и установить режим непрерывного воспроизведения.
То, что нужно для фоновой музыки! Но
это еще не все – мы можем проделать со звуком и другие фокусы. Например,
сделать так, чтобы наша мелодия звучала во время демонстрации не
одного, а нескольких слайдов! Вновь вызовите Контекстное меню значка и выберите новый режим – Настройка анимации. Вы вновь вернетесь в уже знакомый режим работы с эффектами, а ваш звуковой файл займет место на Панели сценария, вместе с прочими анимационными штучками. Этот
режим мы уже освоили достаточно хорошо и помним, что панель поможет нам
расставить эффекты в нужном порядке. Достаточно просто передвинуть звук
в нужное место, определив тот момент, в который он будет запущен.
Щелкнув по стрелочке справа от названия файла, вы откроете новое меню, в
котором нас интересует пункт Параметры эффектов. Здесь вы вновь можете
установить время начала воспроизведения звукового клипа, определить его
место в «очереди». А вот и меню, которое нас интересует – Закончить. В нем имеется три варианта: ■ По щелчку ■ После текущего слайда ■ После... слайда Именно
третий пункт понадобится нам, если вы работаете с музыкальной
композицией, времени звучания которой хватает на несколько слайдов. И
последнее... Вы можете записать голосовое сопровождение к презентации в
режиме «реального времени» – конечно, если у вас имеется под рукой
микрофон, подключенный к звуковой плате. Щелкните по меню Показ слайдов и выберите пункт Звукозапись. На
экране появится меню настройки звука. Здесь вам будет нужно настроить
уровень громкости микрофона, а также выбрать формат, в котором будет
сохранен звук. Помните, что звук с
микрофона в любом случае пишется в монорежиме, а для записи голоса
вполне достаточно режима 16 бит и частоты дискретизации 22 кГц. Минута
звука с такими характеристиками в несжатом формате PCM занимает около
2,5 Мб. Если вы выставите лучшие значения, на качество записи это
практически не повлияет, а вот объем звукового файла возрастет в
несколько раз. После того как вы настроите все необходимые параметры и нажмете кнопку ОК,
PowerPoint запустит вашу презентацию в полноэкранном режиме... А вы не
зевайте – максимально уверенным и спокойным голосом наговаривайте в
микрофон свои комментарии. Кстати, делать это можно не только ко всей
презентации, но и к каждому слайду в отдельности. Чтобы удалить звук из
слайда, достаточно просто выделить значок громкоговорителя и удалить его
клавишей Del. Но гораздо удобнее (и правильней) пользоваться Панелью сценария в режиме Настройка анимации.
Сохранение презентации
Что ж, мы с честью прошли через все
испытания – наша презентация готова! Теперь нам остается только
сохранить ее. Причем – в нужном формате, который можно воспроизвести на
любом компьютере. Это-то как раз сделать не так просто. Во-первых, файлы
«родного» формата PowerPoint можно воспроизвести только с помощью этой
программы. А она, увы, установлена не на каждом компьютере – едва ли не
половина пользователей Microsoft Office вообще не подозревает о
существовании PowerPoint. К тому же предыдущие версии программы далеко
не всегда способны «переварить» файлы нового образца. Так что если вы
уверены, что на компьютере ваших друзей или коллег, для которых вы,
собственно, и старались, есть нужная версия PowerPoint, просто сохраните
презентацию на жесткий диск или CD. В других случаях лучше создать
специальный компакт-диск с набором файлов, которые можно воспроизвести
даже при отсутствии PowerPoint. Сделать это можно с помощью меню Файл/Подготовить для записи на компакт-диск. Благодаря меню Сохранить как...
можно упаковать вашу презентацию и в гипертекстовый файл формата MHT,
который с успехом читается браузером Internet Explorer.
Горячие клавиши PowerPoint
| 
