Для работы на тренажере «Стамина» необходимо выполнить следующие действия:
• Выбрать в меню Режим требуемый режим работы.
• Нажать кнопку Старт, которая расположена в главном меню (после нажатия она автоматически преобразуется в кнопку Стоп).
• Приступить к набору текста, который
появился в текстовой строке. При этом в левой части текстовой строки
содержится набранный текст, а в правой части – текст, который предстоит
набрать.
Для прекращения работы нужно нажать
кнопку Стоп – при этом на экране откроется окно, в котором будет
показана средняя скорость набора текста, время работы и количество
допущенных ошибок.
Кратко охарактеризуем режимы работы, которые имеются в программе.
Как отмечалось выше, начинать работу с
тренажером рекомендуется с режима Урок – этот режим включен по
умолчанию. В нем для набора предлагается перечень символов (содержимое
урока можно корректировать – об этом рассказано в предыдущем разделе).
Если в процессе набора допущена ошибка, то дальнейшая работа будет
невозможна, пока эта ошибка не будет исправлена (это правило относится
ко всем режимам работы).
В режиме Фразы предлагается набирать
уже не просто перечень символов, а законченные фразы. В предыдущем
разделе рассказывалось, каким образом можно самостоятельно добавлять в
программу обучающие фразы.
СОВЕТ
В качестве фраз, добавляемых в
программу, можно использовать различные упражнения для обучения быстрому
набору текста, которые во множестве представлены в специальной
литературе (в том числе и в этой книге – см. главу 2 «Сущность
десятипальцевого метода»).
Подменю Режим→Другие режимы включает в
себя перечень команд, предназначенных для включения нестандартных
режимов обучения. В режиме Буквы (из фраз) программа предложит набирать
буквы из имеющихся в ней фраз, но эти буквы будут следовать в
произвольном порядке, совершенно бессистемно. При выборе режима Все
символы к набору будут предлагаться все имеющиеся на клавиатуре символы
(буквы, цифры, специальные символы, арифметические знаки и т. д.), в
произвольном порядке. Если установлен режим Внешний файл, то для
тренировки будет предложено содержимое указанного ранее внешнего
текстового файла.
При выполнении команды Режим→Другие
режимы→Выбрать внешний файл (данная команда вызывается также нажатием
комбинации клавиш Alt+F) на экране открывается окно, изображенное на
рис. 3.4.
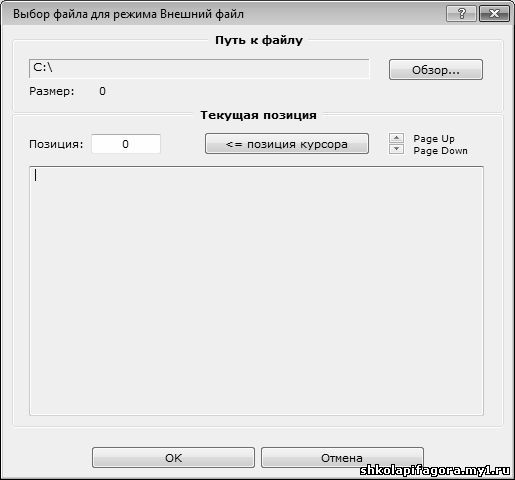
Рис. 3.4. Выбор внешнего файла
В данном окне осуществляется выбор
внешнего текстового файла, который будет использоваться для тренировки в
режиме Внешний файл. При нажатии на кнопку Обзор на экране открывается
окно, в котором по обычным правилам Windows указывается путь к
требуемому файлу. После выбора файла путь к нему отображается в
информационной строке слева от кнопки Обзор (содержимое этой строки с
клавиатуры не редактируется).
Содержимое выбранного файла
отображается в большом информационном поле, которое расположено в нижней
части окна. В поле Позиция показывается номер текущей позиции курсора.
Перемещать курсор по тексту файла можно с помощью кнопок Page Up и Page
Down, которые находятся в правой части окна. Для этого также можно
использовать соответствующие клавиши.
Завершается работа в окне выбора
внешнего файла нажатием кнопки ОК. С помощью кнопки Отмена
осуществляется выход из данного режима без сохранения изменений.
Далее в меню Режим следуют три
подменю, команды которых предназначены для выбора тренировки в режиме
Урок. Начинать обучение рекомендуется с команд подменю Базовые уроки.
Здесь можно выбрать самые разнообразные сочетания букв, а также
некоторых специальных символов. По умолчанию установлен режим ва ол (т.
е. будут предложены к набору различные сочетания именно этих букв).
После того, как разные буквенные сочетания набираются легко и
непринужденно, можно устанавливать режимы, например, Короткие слова или
Длинные слова, и т. д.
В подменю Сочетания букв можно
установить для набора популярные приставки, суффиксы и окончания, а
также части речи (предлоги, междометия и т. д.).
Команды подменю Цифры и символы позволяют тренироваться в наборе сочетаний цифр и специальных символов.
Обучающий курс «Соло на клавиатуре»
«Соло на клавиатуре»
(www.ergosolo.ru) – эффективный курс обучения быстрому набору текстов,
ориентированный на начинающих пользователей. Эта условно-бесплатная
программа отличается дружественным интерфейсом, а хорошо подобранные
задания позволяют быстро научиться набирать текст, используя «слепой»
десятипальцевый метод. С ее помощью за короткий срок можно быстро
научиться набирать текст как по-русски, так и по-английски, и плюс к
этому пройти своеобразную школу психотренинга. По сути, «Соло на
клавиатуре» нельзя отнести чисто к клавиатурным тренажерам – это
своеобразное соединение тренажера и познавательной программы, в ходе
работы с которым пользователь не только приобретает навыки быстрого
набора текста, но и получает много полезной информации. В процессе
обучения, например, пользователю процитируют высказывания Марка Аврелия
или Монтеня, протестируют его на усидчивость и внимание, дадут массу
нужных и не очень нужных советов и т. п. С одной стороны, нельзя не
признать, что многие «лирические отступления» в программе действительно
содержат информацию, которую не помешает знать всесторонне образованному
человеку, а смешные анекдоты часто просто повышают настроение. С другой
стороны, далеко не каждому придутся по вкусу столь частые, многословные
и не относящиеся непосредственно к делу замечания (под делом будем
подразумевать в данном случае обучение «слепому» набору текста) – тут
многое зависит от темперамента человека и от наличия у него свободного
времени.
В то же время следует отметить, что
среди русскоязычных программ именно «Соло на клавиатуре» наилучшим и
наиболее доступным образом знакомит начинающих пользователей с
принципами «слепой» печати и потому является оптимальным решением для
спокойных и терпеливых новичков. Перед началом занятий пользователю
будет предложено пройти курс, в котором рассказывается о правильной
постановке рук на клавиатуре (при желании можно посмотреть посвященный
этой теме видеоролик). Затем идет последовательная отработка наборов
букв, буквосочетаний, слов и целых фраз. Перед каждым уроком подробно
объясняется, что нужно делать и каким пальцем на какую клавишу следует
нажимать, а в случае ошибки очень корректно предлагается ее исправить
(опять же с пространными лирическими отступлениями).
После запуска программы на экране открывается окно, изображенное на рис. 3.5.

Рис. 3.5. Стартовый интерфейс программы
В данном окне нужно установить курсор
на требуемое имя пользователя (регистрация пользователя производится при
первом запуске программы, либо впоследствии – в ее настройках) и нажать
кнопку перехода к следующему этапу.
Программа включает в себя большой
перечень заданий и упражнений. Самые легкие задания, которые следует
выполнять на начальных стадиях обучения, называются разминками, а все
остальные – упражнениями. Помимо прочего, они отличаются тем, что при
выполнении разминок статистика не ведется, и никаких ограничений по
числу допущенных ошибок не существует: главное – правильно набрать
предложенный текст. Что касается упражнений, то при их выполнении
ведется статистика и фиксируются ошибки.
Окно, в котором выполняется упражнение, показано на рис. 3.6.
Рис. 3.6. Выполнение упражнения
В данном случае выполняется разминка №
6, в которой предлагается несколько раз набрать слог ор. В правой части
окна содержатся следующие информационные поля:
• Ошибки – здесь указывается количество допущенных ошибок.
• Скорость – в этом поле отображается автоматически рассчитанная средняя скорость набора текста (символов в минуту).
• Время – в данном поле показывается время, затраченное на выполнение задания.
В центральной части интерфейса
содержится текст задания в таком виде, в котором он должен быть набран
(т. е. если необходимо набрать 5 строк слога па, то все пять строк
отобразятся в данном поле). Под текстом задания находится поле, в
котором отображается набранный пользователем текст. При этом в тексте
задания постоянно указывается текущая позиция, а набранный текст
показывается другим цветом шрифта (см. рис. 3.6).
После выполнения каждого упражнения программа автоматически рассчитает его статистику (скорость набора, число ошибок и др.).
Стоит отметить, что программа снабжена
насыщенной и интересной справочной информацией, поэтому как перед
использованием, так и в процессе использования программы рекомендуется
обращаться к содержимому справки. Окно справки выводится на экран с
помощью клавиши F1 либо, как отмечалось выше – при выполнении команды
Справка, содержащейся в главном меню.
Программа «Маэстро»
Бесплатная программа «Маэстро»
(http://alt11.chat.ru/majestro.html) предназначена для обучения
пользователей быстрому набору текста по собственному методу. Процесс
обучения сопровождается комментариями со стороны программы, которые
перемежаются с упражнениями. Интерфейс программы представлен на рис.
3.7.
Рис. 3.7. Программа «Маэстро»
Характерной особенностью данной
программы является то, что на виртуальной клавиатуре, которая
расположена в нижней части интерфейса, изображены контуры кистей рук.
Нажимая на клавиши при наборе предложенного текста, следует повторять
движения этих рук. Текст, который необходимо набрать, отображается в
верхней части окна синим цветом, а комментарии программы – обычным
шрифтом. Комментарии программы динамически появляются на экране таким
образом, как будет их набирают изображенные контуры рук – поэтому можно
просто понаблюдать за тем, как правильно должен выполняться набор
текста.
СОВЕТ
При работе с программой необходимо
внимательно читать комментарии и следовать всем указаниям – на этом
базируется весь процесс обучения.
Если в процессе набора текста была допущена ошибка, то ее следует устранить нажатием клавиши BackSpace.
Программа «Milton»
Назначение бесплатной программы
«Milton» (http://ilch.vsmu.edu.ua/soft/milton/milton.htm) – обучение
пользователей первичным навыкам быстрого набора текста без учета
регистра символов. При разработке программы авторы руководствовались
тем, что регистры, знаки препинания, цифры и вспомогательные символы –
это следующий этап обучения быстрому набору, к которому следует
переходить только после того, как освоены приемы «слепой»
десятипальцевой печати в нижнем регистре.
Интерфейс программы изображен на рис. 3.8.
Рис. 3.8. Программа «Milton»
На данном рисунке представлено два
окна. Первое из них является основным рабочим интерфейсом, а второе
представляет собой небольшое табло, в котором показывается расположение
пальцев на клавиатуре (управление отображением данного окна
осуществляется с помощью команды главного меню программы
Этапы→Клавиатура).
В верхней части основного окна
программы отображается текст, который необходимо набрать, а в нижней –
набранный текст. Процесс обучения разбит на этапы, причем каждый этап
включает в себя перечень упражнений. Выбор требуемого этапа и упражнения
осуществляется с помощью соответствующих команд меню Этапы. Кроме
этого, смена этапов и упражнений осуществляется автоматически после
выполнения предыдущего упражнения; при этом соблюдается
последовательность.
Чтобы начать занятие, необходимо после
выбора упражнения нажать кнопку Начало урока. Если во время урока
понадобится отвлечься на некоторое время, следует воспользоваться
кнопкой Пауза, а для последующего продолжения урока – кнопкой
Продолжить.
Продолжительность одного урока – 30
минут. О времени, оставшемся до конца урока, можно судить по индикатору в
нижнем правом углу панели. По окончании урока подается сигнал, а на
панели выводится средняя скорость набора текста во время урока. Однако
эта информация носит лишь справочный характер, а в первую очередь нужно
обращать внимание на правильность набора текста.
При необходимости можно проверить
достигнутую скорость печати на произвольном тексте. Для этого в пункте
меню Замеры следует выбрать время, на протяжении которого нужно измерить
скорость своей печати. После этого, нажав кнопку Замер ПУСК, следует
приступить к набору произвольного текста. По истечении времени на панель
будет выведена скорость печати. При желании режим замера можно прервать
в любой момент нажатием кнопки Замер СТОП.
В программе реализована возможность
ведения учета пройденных уроков и фиксирования достигнутых результатов
путем записи их в отдельный файл. Пользователь самостоятельно может
делать необходимые записи, воспользовавшись пунктом меню Памятка.
Далее приводится несколько советов, которые будут полезными при работе с программой «Milton»:
• Каждое упражнение должно
продолжаться не менее 30 минут, при этом не следует придавать слишком
много значения скорости набора. Также не нужно доводить дело до полного
автоматизма, когда нет осознания того, что именно печатается, а лишь
механически нажимаются нужные клавиши. В то же время не стоит переходить
к следующему упражнению, пока не появилась достаточная гибкость и
чувствительность пальцев на предыдущем упражнении.
• На первых порах рекомендуется проговаривать в уме те буквы, которые необходимо напечатать.
• На начальной стадии процесса
обучения нормальной скоростью набора текста считается примерно 50–70
символов в минуту. По мере выполнения упражнений она будет возрастать,
достигая в конечном итоге 250–300 символов в минуту.
• Ни в коем случае нельзя нажимать на
клавиши не теми пальцами, которые для них предназначены. Впоследствии
из-за этого может сильно снизится скорость набора текста, хотя поначалу
можно получить небольшой положительный эффект.
• В процессе выполнения упражнений нельзя смотреть на клавиатуру.
• Для получения максимального эффекта необходимо заниматься ежедневно.
Многие из перечисленных рекомендаций справедливы и для других клавиатурных тренажеров и обучающих программ.
Программа «TypingQueen»
Условно-бесплатная программа
«TypingQueen»
(http://www.touch-typing-tutor.com/TypingQueen-TypingTutor.htm)
предназначена для обучения быстрому набору текста на английской
клавиатуре. К несомненным достоинствам программы следует отнести
эргономичный, удобный и интуитивно понятный пользовательский интерфейс,
большое количество заложенных в ней упражнений и возможность гибкой
настройки.
Рабочее окно программы представлено на рис. 3.9.
Рис. 3.9. Рабочий интерфейс программы «TypingQueen»
На рисунке видно, что клавиши исходного расположения пальцев выделены и отличаются от остальных клавиш.
Перед тем, как приступить к
тренировочному процессу, рекомендуется просмотреть и, при необходимости –
отредактировать параметры настройки программы. Переход в
соответствующий режим осуществляется с помощью пункта главного меню
Exercise→Settings. В открывшемся окне с помощью флажка Show Keyboard
можно включать/выключать отображение клавиатуры, которая по умолчанию
включена в рабочий интерфейс программы (см. рис. 3.9). Флажок Show
Keyboard-Letters предназначен для управления отображением букв и
символов на клавишах. Этот флажок доступен только при установленном
флажке Show Keyboard. Кроме упомянутых флажков, окно настройки содержит
еще целый ряд параметров, которые можно устанавливать по своему
усмотрению.
Перед тем, как приступить к обучению,
следует выбрать требуемый режим тренировки в меню Lessons – выбранный
пункт будет отмечен флажком. Затем с помощью команды Exercise→Start
выполняется запуск тренировочного процесса. Принцип работы такой же, как
и во многих других клавиатурных тренажерах и обучающих программах –
нужно не глядя на клавиатуру набирать предложенный программой текст. Для
досрочного прекращения занятия предназначена команда главного меню
Exercise→Stop. В нижней части интерфейса показывается разнообразная
статистическая информация – средняя скорость набора текста во время
занятия, количество допущенных ошибок и др.
ПРИМЕЧАНИЕ
Статистическая информация
отображается только после полного завершения текущего упражнения (при
досрочном прекращении упражнения эта информация не показывается).
Если в процессе набора допущена ошибка, то продолжение занятия невозможно до тех пор, пока не будет набран правильный символ.
Программа «EliteTyping»
Обучающая программа «EliteTyping»
(рис. 3.10) является одной из самых известных программ, предназначенных
для обучения пользователей быстрому набору англоязычных текстов. Она
распространяется условно-бесплатно, демонстрационную версию можно
скачать по адресу http://www.clasys.com/elitetyping.html. Курс рассчитан
как на опытных, так и на начинающих пользователей, и помогает научиться
скоропечатанию легким, эффективным и забавным способом.
Рис. 3.10. Программа «EliteTyping»
Особенности обучения, присущие этой
программе, позволяют пользователю продвигаться шаг за шагом в
соответствии со своими возможностями; кроме этого, предлагается также
множество упражнений различных категорий и предоставляется возможность
создания собственных текстов для отработки их набора.
В программе ведется строгий учет
статистики обучения, причем можно в любое время прервать урок и
ознакомиться с результатами какой-то одной или сразу всех тренировок, с
количеством и типом допущенных ошибок в любом из уроков и в любой из
тренировок. В целом же общие результаты продвижения в плане ускорения
набора текста отразит специальный трехмерный график.
К несомненным достоинствам программы
следует отнести забавный, эргономичный, и в то же время очень удобный и
интуитивно понятный пользовательский интерфейс.
Пользователям предлагается 30 уроков
по обучению быстрому набору текста, причем существует определенная
специализация. Например, для машинисток и компьютерных пользователей
будут предложены одни задания, а для кассиров, бухгалтеров и иных,
активно работающих с числами пользователей – другие. Практиковаться
можно на самых разных текстах, которые выбираются с учетом потребностей
конкретного пользователя. Нередко в процессе работы программа
автоматически выдает полезный совет о том, как наиболее эргономично
напечатать то или иное предложение.
Тренажер «KLAVA O’Key»
Клавиатурный тренажер «KLAVA O’Key»
(рис. 3.11) предназначен для обучения «слепому» десятипальцевому методу
набора русского, английского, немецкого и испанского текста. Программа
является условно-бесплатной, демонстрационную версию можно скачать по
адресу http://urikor.net/rus/6klavaload.html.
По утверждению разработчиков, в
результате прохождения всего курса обучения пользователь гарантированно
сможет печатать со скоростью 200–250 знаков в минуту при минимальном
количестве ошибок.
Рис. 3.11. Клавиатурный тренажер «KLAVA O’Key»
Полный курс обучения состоит из двух
частей: первая часть (упражнения с 1 по 93) адресована начинающим
пользователям и предназначена для формирования навыков слепой печати,
вторая часть (упражнения с 94 по 249) адресована опытным пользователям и
нацелена на постепенное повышение скорости печати при фиксированном
допустимом количестве ошибок. Переход ко второй части осуществляется
путем выбора номера упражнения. Тексты упражнений первой части курса не
могут быть изменены пользователем; что касается текстов упражнений
второй части, то пользователь может выбирать их в соответствии со своими
потребностями.
Основное внимание уделено выработке у
пользователя ритмичности и безошибочности набора текста, о чем
сигнализируют индикаторы во время выполнения заданий. Ведется подробная
статистика работы, которую можно просмотреть по окончании выполнения
упражнения либо путем нажатия клавиши Esc.
Особо следует отметить реализованный в
программе эффективный способ выполнения работы над ошибками: после
окончания упражнения, сделанного с ошибками, пользователю предлагается
повторить набор слов, в которых он допустил опечатки. Многие
преподаватели «слепого» метода набора текста считают данный способ
исправления ошибок наиболее действенным.
Клавиатурный тренажер «KLAVA O’Key» можно рекомендовать и начинающим, и опытным пользователям.
Тренажер «Typing Reflex»
Программа «Typing Reflex»
(http://www.typingreflex.com/ru) представляет собой достаточно
качественно сделанный тренажер, который наделен дружественным
интерфейсом, отчасти напоминающим текстовый редактор. Он обладает
большим набором функций: английская и национальная раскладка
(возможность многоязыковой поддержки), 120–150 упражнений базового курса
в зависимости от раскладки, возможность озвучивания нажатий клавиш
клавиатуры, экранная клавиатура для визуального запоминания расположения
клавиш, отчет о выполнении каждого упражнения и курса в целом. По
заверениям разработчиков, 4 – 12 часов вполне достаточно для прохождения
базового курса в зависимости от текущей квалификации (небольшое время
выполнения каждого упражнения). В программе предусмотрено только
последовательное выполнение упражнений шаг за шагом с постепенным
усложнением.
Рабочее окно программы показано на рис. 3.12.
Рис. 3.12. Тренажер «Typing Reflex»
При первом запуске программы нужно
создать свой рабочий профиль – для перехода в соответствующий режим
выполните команду главного меню Файл→Создать или нажмите комбинацитю
клавиш Ctrl+N.
Тренажер «Typing Reflex» процессом
тренировки немного напоминает обучающий курс «Соло на клавиатуре», с
которым мы познакомились выше. Процесс обучения проходит размеренно и
легко. Статистика прохождения уроков выводится в строке состояния,
которая находится внизу рабочего интерфейса. Данную программу можно
порекомендовать новичкам – в ней предусмотрен достаточный теоретический
материал для ознакомления с правильной техникой быстрого набора текстов.
Программа постоянно развивается: в
будущем предполагается поддержка европейских языков, не установленных в
системе по умолчанию, расширение состава поддерживаемых языков
интерфейса, добавление полезных комментариев к каждому упражнению,
возможность изменения шрифтового оформления упражнений, расширение
состава отчетов, тест на скорость печати в начале и по окончании курса, и
др.
Глава 4. Программные средства, позволяющие ускорить процесс набора текстов без обучения «слепому» методу
В настоящее время имеется большое
количество различных программ, которые позволяют значительно ускорить
процесс набора текстов, принимая на себя различные вспомогательные и
иные функции и позволяя тем самым не отвлекаться на них пользователю.
Попросту говоря, с их помощью вы можете быстро набирать тексты, не
затрачивая времени на обучение «слепому» методу печати. В данной главе
мы рассмотрим несколько наиболее популярных таких программ.
Программа FineReader
Популярная программа FineReader
представляет собой систему сканирования и оптического распознавания
текстов. К ее несомненным достоинствам можно отнести то, что она
позволяет распознавать тексты, набранные практически любыми шрифтами,
без предварительного обучения. Особенностью программы FineReader
является высокая точность распознавания и малая чувствительность к
дефектам печати.
FineReader может сохранять результаты распознавания текста в следующих текстовых форматах:
• Microsoft Word Document (*.DOC).
• Rich Text Format (*.RTF).
• Microsoft Word XML Document (*.XML) (только для Microsoft Word 2003).
• Adobe Acrobat Format (*.PDF).
• HTML.
• Microsoft PowerPoint Format (*.PPT).
• Comma Separated Values File (*.CSV).
• Простой текст (*.TXT). FineReader поддерживает различные кодовые страницы (Windows, DOS, Mac, ISO) и кодировку Unicode.
• Microsoft Excel Speadsheet (*.XLS).
• DBF.
В этой книге мы познакомимся с программой Fine Reader на примере версии FineReader 11 Professional Edition.
Системные требования
Для эксплуатации программы FineReader 11 Professional Edition необходимо соблюдение следующих системных требований:
• Тактовая частота процессора 1ГГц или выше.
• Операционная система Microsoft
Windows любых версий, начиная с Windows XP. При этом для работы с
локализованным интерфейсом операционная система должна обеспечивать
необходимую языковую поддержку.
• ОЗУ не менее 1024 МБ, дополнительно для каждого ядра процессора 512 МБ.
• Наличие свободного дискового пространства – 700 МБ для обычной установки и 700 МБ для работы программы.
• TWAIN– или WIA-совместимый сканер, цифровой фотоаппарат/фотокамера мобильного устройства или факс-модем.
• Видеоплата и монитор с разрешением не менее 1024Ч768 точек.
• Клавиатура, мышь или другое указательное устройство.
Для конвертирования PDF в форматы
документов Microsoft Word, Excel, PowerPoint и Visio соответствующие
приложения MS Office должны быть установлены на компьютере.
| 
