В этом разделе речь пойдет о
настройках, которые нужны далеко не всем. В Microsoft Office постоянно
работают совсем не все пользователи, хотя он фактически стал стандартной
принадлежностью почти любого российского компьютера (что, безусловно,
излишество – большинство надобностей рядовых пользователей с избытком
перекрываются Блокнотом и WordPad). Мы будем акцентировать внимание на
настройках именно Word – другие компоненты Office употребляются
значительно реже и обычно в специальных областях деятельности, типа
бухгалтерии, планирования работ (Excel) или создания презентаций (Power
Point).
Сначала быстро пробежимся по некоторым
возможным настройкам Word на примере старого Office 2003. До тех же
самых настроек в новом Word 2007/2010 можно докопаться, если нажать на
кнопку с логотипом в левом верхнем углу и внизу появившегося окна нажать
на кнопку Параметры Word, поэтому отдельно настройки новых версий мы
рассматривать подробно не будем. Общий принцип таков – если вы не можете
найти какую-то привычную настройку в новом Word, ищите ее в пункте
Параметры Word | Дополнительно, прокручивая содержимое окна вверх (там
также можно найти много интересного нового в сравнении со старыми
версиями Word).
Для начала зайдем в меню Сервис |
Параметры и в открывшемся окне перейдем на вкладку Общие (рис. 10.5).
Здесь самая главная установка, которую нужно проделать – отметить пункт
Подтверждать преобразование при открытии. Если он не отмечен, то вы
можете просто не узнать, что открываете файл в каком-то нестандартном
формате, и не поймете, почему вам вдруг настойчиво предлагают сохранить
документ в формате Word. А некоторые функции будут вообще недоступны
(см. разд. 12.3.2 «Преобразование кодировок»). Полезно также на этой
вкладке увеличить количество запоминаемых имен последних открытых файлов
(пункт Помнить список из…), максимальное число, которое можно
установить в старых версиях Word, – 9. В Word 2007/2010 этот пункт
расположен в разделе Дополнительно | Экран, и число возможных позиций
там значительно увеличено. Рис. 10.5. Вкладка Общие меню Сервис | Параметры программы Microsoft Word 2003
На
вкладке Сохранение я рекомендую установить флажок в пункте Запрос на
сохранение шаблона Normal.dot (в других версиях Word вместо Normal.dot
может быть написано Обычный). В версиях Word 2007/2010 этот пункт также
скрывается в разделе Дополнительно. Впрочем, это совсем необязательно,
потому что в таком запросе, который появляется при закрытии Word после
внесения изменений в настройки, вы все равно всегда будете нажимать на
Сохранить (иначе зачем было вообще заниматься с настройками?). Но сам
факт такого подтверждения как-то успокаивает – значит, все было сделано
как надо. С другой стороны, если вы сами ничего не настраивали, а вопрос
появляется, – значит, что-то неладно в королевстве датском – некоторые
программы-дополнения к Word приводят к такому эффекту. В таких случаях
лучше во избежание неожиданностей отвечать Нет, а потом попытаться
разобраться, почему же такой вопрос возникает.
Кстати, настройки текущего стиля (как раз
те, что сохраняются в шаблоне Normal.dot) можно осуществить, если
щелкнуть правой кнопкой по названию стиля в перечне всех стилей (в Word
2003 для этого надо обратиться к меню Сервис | Стили и форматирование, в
новых версиях это можно сделать прямо в меню-ленте на вкладке Главная) и
выбрать пункт Изменить. Не забудьте только установить отметку в пункте
Внести в шаблон (в новых версиях Word это формулируется, как В новых
документах, использующих этот шаблон). Каталог, где хранятся шаблоны,
можно во всех версиях Word узнать из вкладки Параметры | Сохранение –
это может понадобиться для переноса настроек между компьютерами. При
создании новых шаблонов следует учитывать, что в новых версиях Word их
две разновидности: с сохранением макросов и без него, потому при
сохранении шаблона нужно выбирать между пунктами Шаблон Word или Шаблон
Word с поддержкой макросов.
Типовое оформление документовИмеются
две основных разновидности оформления документов: назовем их условно
«русская» и «английская», и в обоих случаях надо подправить исходный
шаблон NormaLdot (стиль «Обычный» или «Основной текст»), чтобы по
умолчанию сразу получать в новом документе нужное форматирование. В
стандартном англоязычном документе абзацы обычно выключаются
(выравниваются) влево, при этом правый край получается «рваный» и,
соответственно, без отступа в первой строке. Для того чтобы исправить
стиль по умолчанию по такому образцу, достаточно добавить небольшой
промежуток между абзацами, иначе при отсутствии отступа абзацы будут
неотличимы друг от друга. В этой книге вы наблюдаете вариант такого
стиля – как и там, без отступа и с промежутком между абзацами, но только
с выключкой не влево, а по ширине страницы (за счет переносов слов по
слогам и выравнивания межсловных промежутков).
В «русском» стиле оформления приняты
выключка по ширине и наличие отступа (красной строки), но без промежутка
между абзацами – как в обычных книгах. Выбирайте любой из стилей, какой
вам нравится, только учтите, что использовать «английский» стиль в
серьезных русскоязычных деловых документах в нашей стране не принято.
Кроме этого, я бы посоветовал в старых версиях Word увеличить размер
(кегль) шрифта Times New Roman по умолчанию с 10 до 12 – так будет лучше
видно, и для обычных документов (не многостраничных печатных изданий)
принят именно такой размер, он ближе всего к старым машинописным
шрифтам. В новых версиях по умолчанию принят «рубленый» (без засечек)
шрифт Calibri 11 кегля – можно оставить его или тоже изменить на
привычный Times New Roman 12 кегля.
При оформлении электронных
документов не рекомендуется использовать какие-то экзотические шрифты не
столько из художественных соображений, но и в целях совместимости – у
другого пользователя таких шрифтов может и не оказаться. Это не приводит
к полной нечитаемости текстов, но почти всегда – к потере их
форматирования. Поэтому «красивые» текстовые документы, оформленные
каким-нибудь рукописными или другими экзотическими шрифтами,
рекомендуется распространять только либо в печатном виде, либо в виде
изображений, либо в формате PDF, в котором шрифты всегда хранятся вместе
с документом. Но многие забывают, что в документах Word также можно
сохранять шрифты в теле файла (это устанавливается через меню Параметры |
Сохранение, пункт Внедрять шрифты True Type).
Многим не нравится в версиях Word 2007
ограниченно настраиваемый интерфейс. Это отчасти компенсируется
легкостью настройки панели быстрого доступа (наверху справа от кнопки с
логотипом). Путем нажатия на стрелочку справа вызывается меню,
содержащее большинство первоочередно необходимых функций. Отметив
необходимый пункт, вы тем самым вынесете его значок на эту панель. Этим
же путем можно вытащить сюда вообще любую доступную команду, если
выбрать пункт Другие команды. Причем перечень этих команд оформлен
значительно лучше, чем в меню Настройка традиционных версий – названия
команд переведены на русский, а формальное название функций можно узнать
через всплывающую подсказку (рис. 10.6). Впрочем, в обычной настройке
клавиатурных комбинаций (кнопка Настройка под заголовком Сочетания
клавиш на рис. 10.6 внизу) перечень команд оставлен по-английски
(точнее, в формате Word Basic). Заметьте, что на рис. 10.6 выделена
команда Специальная вставка, о которой мы сейчас поговорим отдельно.
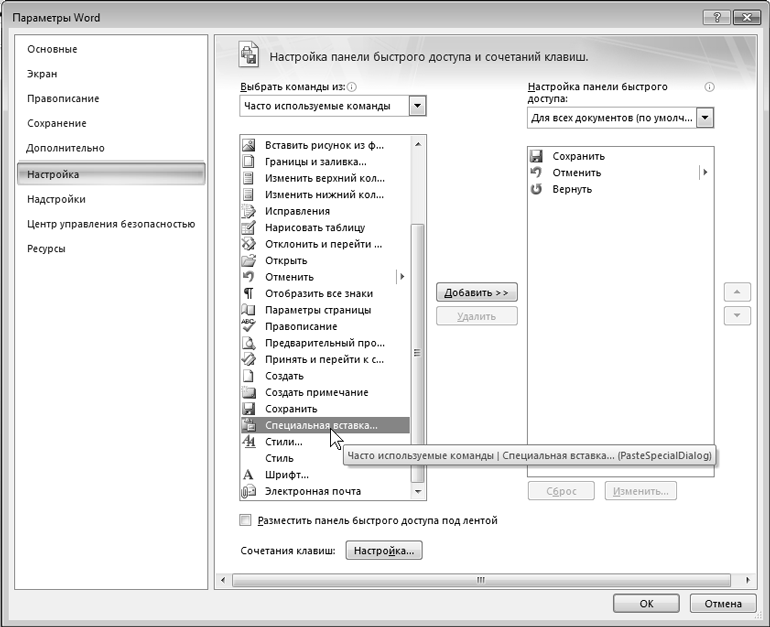 Рис. 10.6. Меню Другие команды настройки панели быстрого доступа Word 2007
Настройка буфера обмена
В Office XP и 2003 была введена такая
штука, как множественный буфер обмена, которым все равно никто не
пользовался, и потому в новых версиях Word, к счастью, он бесследно
исчез. Для того, чтобы его отключить в старых версиях, необходимо
обратиться к меню Правка | Буфер обмена Office и в открывшемся справа
окне буфера обмена найти внизу кнопку Параметры. В небольшом списке,
который появится на экране после щелчка на этой кнопке, нужно просто
снять все отметки.
Но у буфера обмена Word есть и еще одна
особенность, которая смущает многих неопытных пользователей, – при
вставке текста из другого приложения (например, из браузера), по
умолчанию сохраняется форматирование источника, что иногда не только
выглядит довольно безобразно, но и может нарушить форматирование вашего
документа. Такие фокусы сравнительно легко преодолеваются в Word 2003
выбором в меню пункта Правка | Специальная вставка. В новых версиях есть
даже целый раздел настроек (Дополнительно | Вырезание, копирование и
вставка), где процесс можно довольно тонко настроить – например,
установить для вставки из других приложений режим Использовать
форматирование конечного фрагмента, а для переноса между документами
Word оставить исходное форматирование.
Но как минимум, в старых Word XP и 2003
проблема удобства все-таки остается – обращаться к меню Специальная
вставка для тех, кто привык работать с буфером обмена с клавиатуры,
очень неудобно и долго. Потому есть смысл установить для простой вставки
(«чистого текста» – при этом как раз будет повторяться форматирование
фрагмента, куда вставляется текст) отдельное сочетание клавиш. Я у себя
сделал так: по сочетанию <Shift>+<Ins> происходит обычная
вставка, с сохранением форматирования источника, а по сочетанию
<Ctrl>+<V> – вставляется «неформатированный текст».
Выполнить такую настройку – не совсем
тривиальное занятие, потому что команд, соответствующих отдельным
пунктам меню «специальной вставки», в настройках клавиатуры вы не
найдете. Потому делать придется через создание, а потом – дополнительное
редактирование специального макроса. В старых версиях Word это доступно
просто через Сервис | Макросы | Начать запись, а в версии 2007 придется
сначала вытащить пункт Макросы на свет божий. Для этого следует
вытащить в ленту вкладку Разработка – в Word 2010 она имеется по
умолчанию, а в Word 2007 обратитесь к Параметры Word | Основные и
поставьте отметку в соответствующем пункте.
Кроме того, в Word 2007/2010 надо вытащить
в панель быстрого запуска ту самую «специальную вставку» (в Word XP и
2003 она должна изначально присутствовать в меню Правка). Итак, в Word
2007/2010 найдите этот пункт в настройках панели быстрого доступа (см.
рис. 10.6) и поместите его в панель с помощью кнопки Добавить. Создание макроса
Теперь можно приступать к созданию
макроса. Предварительно скопируйте какой-нибудь текст в буфер обмена.
Затем щелкните на пункте Запись макроса (Макрос | Начать запись в Word
2003), введите имя макроса, например, PasteNormalText (никогда не
оставляйте ничего не говорящие названия по умолчанию, вроде Macrosl –
через неделю вы гарантированно забудете, что скрывается за этим
названием) и через кнопку Назначить макрос | Клавишам назначьте ему
сочетание клавиш <Ctrl>+<V>. Сразу после начала записи
обратитесь к пресловутому меню Специальная вставка и вставьте содержимое
буфера, как «неформатированный текст». После этого остановите запись,
обратитесь опять к меню Макросы и нажмите на кнопку Изменить.
Вы увидите окно редактора Visual Basic, и в
нем – заготовку нашего макроса под названием PasteNormalText. Весь
текст собственно макроса будет состоять из одной строки с командой
что-то вроде selection.PasteFormat с параметром в скобках. Эту строку
надо изменить на следующий текст:
Selection.PasteSpecial DataType:=wdPasteText
Нажмите
<Ctrl>+<S>, чтобы сохранить изменения, перейдите в окно Word
и проверьте – данные из буфера должны вставляться с сохранением
форматирования уже имеющегося текста (картинки и другие объекты, кстати,
теперь можно будет вставлять только комбинацией клавиш
<Shift>+<Ins>). Если вы забыли назначить горячую клавишу
перед началом записи, то ее можно назначить потом – через пункт
Настройки, только выбрав из меню не команды, а Макросы.
Перечтите последние абзацы еще раз и,
перед тем, как приступать, хорошо подумайте – а оно вам действительно
надо? Но если вам такая процедура и покажется слишком сложной для данной
функции, по этому же образцу вы можете создавать любые макросы. Даже
если вам требуются какие-то нетривиальные действия, которые через
обычное меню не осуществляются, удобнее сначала записать приблизительную
заготовку макроса, а потом ее редактировать по образцу. Причем
некоторые версии Word почему-то игнорируют при автоматической записи
макроса кое-какие параметры – например, установки дополнительных условий
поиска и замены, которые относятся к параметрам шрифта. И тогда не
остается другого выбора, кроме как редактировать макрос вручную.
В простейших случаях для этого даже не
придется изучать Visual Basic – к Word прилагается достаточно подробная
справка по всем функциям Word Basic, правда, на английском языке. В
старых версиях Word, возможно, эту справку придется специально
доустановить с установочного диска, а если вы разыщете ее для русской
версии Office 97, то она может даже оказаться на русском – сами функции с
тех пор почти не изменились.
Элементы Visual BasicВ
Microsoft Word и некоторых других компонентах Office для написания
макросов применяется разновидность (подмножество) языка Visual Basic,
иногда называемое Word Visual Basic, или, для краткости, просто Word
Basic. В этом языке применимы все инструкции, процедуры и функции
обычного языка Visual Basic, включая даже прямой вызов системных функций
Windows API – чем и пользуются создатели макровирусов, распространяемых
уже несколько лет. Для любознательных поясним построение системы Word
Basic в самом общем и сильно упрощенном виде – чтобы знать, что искать в
справке.
Все, что вы видите в окне, например,
Microsoft Word, представляет собой совокупность объектов. Есть объекты
Window, Document, Paragraph и т. п. – так, в приведенных примерах вы
видели объект под названием Selection, который представляет собой
выделенный текст. Каждый из объектов обладает собственным набором
свойств и методов. Свойства с их значениями – это то, что описывает наш
объект в каждый конкретный момент времени, мы их можем задавать либо
непосредственно в программе (макросе), либо через вызов методов –
процедур, которые выполняются либо автоматически, либо через диалог с
пользователем. Почти каждый из методов обладает, в свою очередь, методом
Execute, который запускает процедуру применения метода с заданными
заранее значениями свойств.
Существует теоретически неограниченная
вложенность этих понятий – так, каждый объект может включать другие
объекты, с их свойствами или методами, а те свои, и так до
бесконечности. Чтобы не потеряться в этой крайне запутанной иерархии и
указать точную принадлежность свойства или метода, их записывают через
точку, начиная с самого старшего владельца. В нашем случае, например,
объект Selection имеет метод PasteSpeciai (что в переводе и означает
«специальная вставка»). Пример более сложной иерархии: Selection
включает объект Find («найти»), который включает объект Replacement
(«замена»), который включает объект Font («шрифт»), который, в свою
очередь, имеет свойства Bold, Italic, Name, Size и т. п. Bold или Italic
представляют собой переменную булевского типа, т. е. могут принимать
одно из двух значений: True («правда») или False («ложь»). Size
(«размер») – естественно, число (причем оно может быть и дробным), а
свойство Name есть обычная строка с названием шрифта. Поэтому, чтобы
объявить в программе замещающий текст «полужирным», следует вставить
такой оператор: Selection.Find.Replacement.Font.Bold = True. Для
сокращения записи при манипуляции свойствами одного и того же владельца
можно использовать инструкцию With:
With Selection.Find.Replacement.Font
.Name = "Courier New"
.Bold = True
.Size = 7.5
End With
Отметим, что разные объекты разного уровня
могут иметь, естественно, одинаковые свойства и методы – так, наряду со
свойством Selection.Find.Replacement.Font (шрифт замещающего текста)
может встречаться и свойство просто Selection.Find.Font (т. е. шрифт
исходного текста для поиска). Таким образом, чтобы разыскать нужный
объект или метод в справке по Word Basic, вы начинаете с главного
объекта, который вам подсказывает автоматически созданная заготовка для
макроса (например, Selection), а потом ищете в его характеристиках
нужные свойства (Properties) или методы (Methods). Не пытайтесь там
что-то найти поиском – в справке по Visual Basic он почему-то работает
очень плохо.
|

